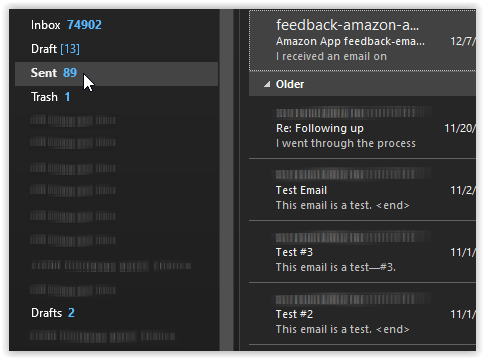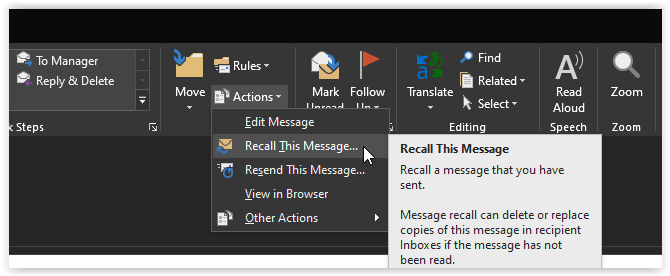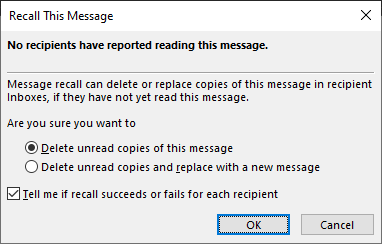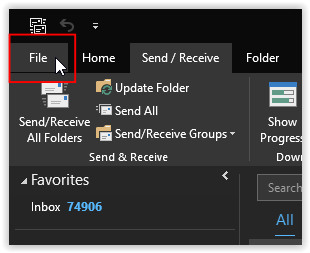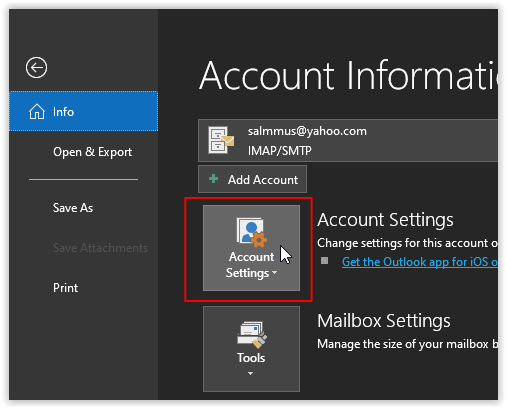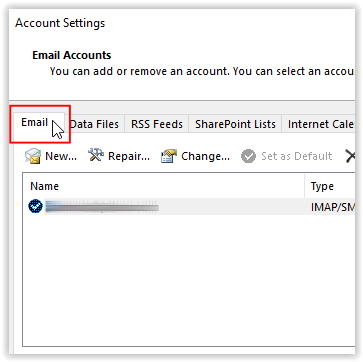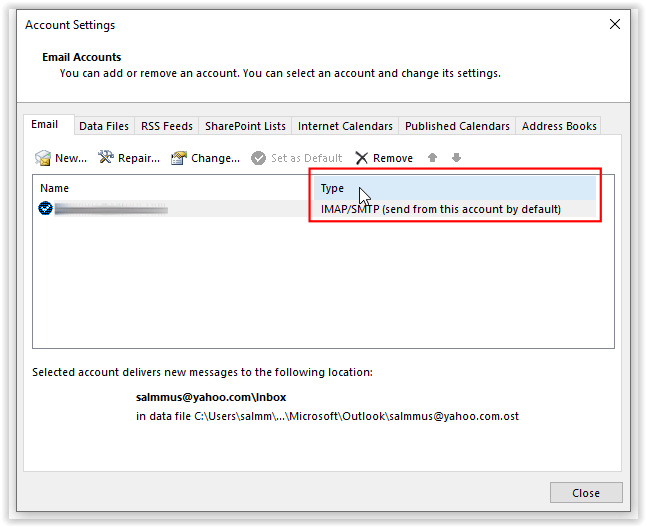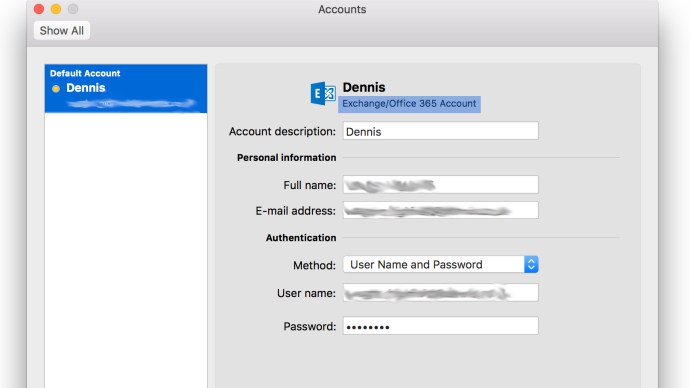- Како савладати Оутлоок
- Како да сачувате Оутлоок е-пошту на чврстом диску
- Како шифровати е-пошту у Оутлоок-у
- Како да синхронизујете Гоогле календар са Мицрософт Оутлоок-ом
- Како опозвати е-пошту у Мицрософт Оутлоок-у
- Како променити подразумевани фонт у Оутлоок-у
Сви смо били тамо бар једном. Користили сте Оутлоок за слање е-поште коју не би требало да имате и морате да је вратите. Док ТВ драме и Холивуд желе да верујете да то значи да морате да хакујете у рачунар или веб пошту корисника да бисте избрисали е-пошту, Мицрософт Оутлоок вам омогућава да све вратите са сигурног стола и рачунара.

Можда звучи превише компликовано, али не брините; опозив поруке у Оутлоок-у је невероватно једноставан, без обзира коју верзију користите.
Позивање Оутлоок порука
- У програму Оутлоок, идите до окна фасцикли е-поште на крајњој левој страни и кликните на „Послато“ фолдер.
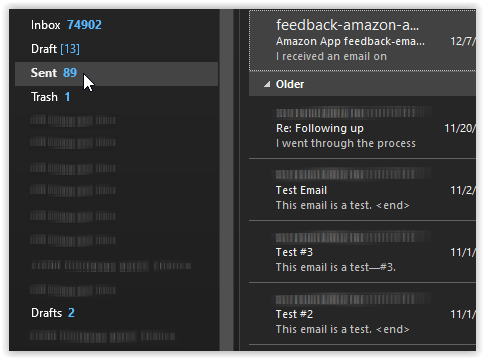
- Кликните двапут на поруку коју желите да опозовете из суседног окна (окно за поруке). Ова радња отвара поруку у посебном прозору који приказује различите опције на врху.

- Унутар „Порука“ картицу која се налази на врху, кликните на „Акције“ трака или опција менија (у зависности од тога коју верзију Оутлоок-а користите.) Изаберите „Подсети ову поруку“ да бисте избрисали е-пошту из поштанских сандучића примаоца.
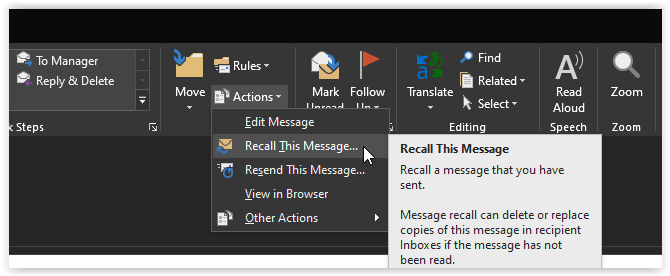
- Изаберите да избришете непрочитане копије или их избришите новом поруком, а затим кликните "ОК." Ако желите да добијете статусну поруку о процесу брисања, означите поље поред „Реци ми да ли опозив успе или не успе…”
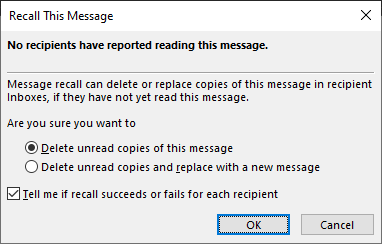
- Ако сте проверили „Избришите непрочитане копије и замените новом поруком“ опција, отвара се прозор за креирање нове поруке.
Опција опозива поруке у програму Оутлоок није наведена
Позивање Оутлоок порука не функционише ако:
- Шаљете поруку изван своје организације.
- Не користите Мицрософт Екцханге Сервер за обраду е-поште у Оутлоок-у.
- Користите Азуре Информатион Протецтион.
- Приступате Оутлоок-у на вебу.
- Прималац користи кеширани режим размене и ради ван мреже.
- Оригинална порука се премешта из пријемног сандучета примаоца (као што је преко прилагођених Оутлоок правила).
- Порука се означава као прочитана.
Ако мислите да би требало да можете да се сетите е-поште, ево једноставног начина да проверите да ли ваш налог испуњава услове.
Провера подобности за опозив на Виндовс рачунару
- Кликните на „Филе“ таб.
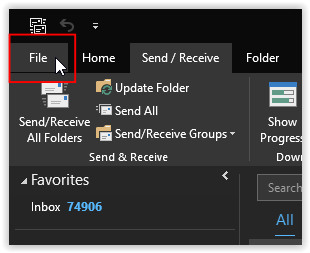
- Изаберите "Подешавања налога" на десном окну.
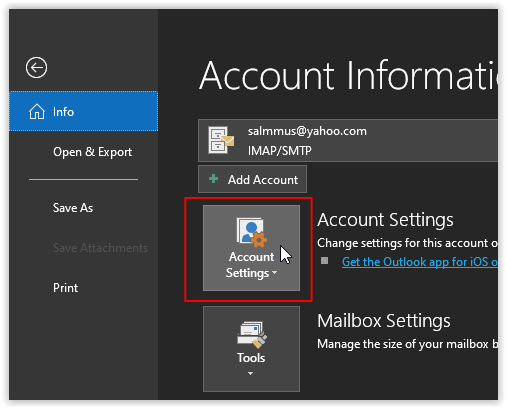
- Изабери "Подешавања налога" са падајуће листе.

- У искачућем менију са подешавањима кликните на „Е-пошта” картица ако већ није изабрана.
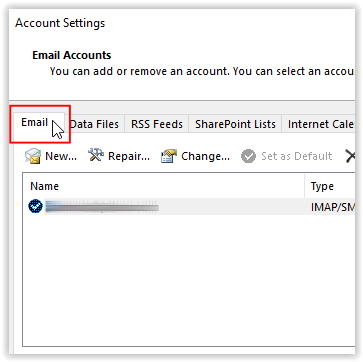
- Пронађите тачну е-пошту испод "име" колону и погледајте детаље налога е-поште који се налазе испод "Тип" колона.
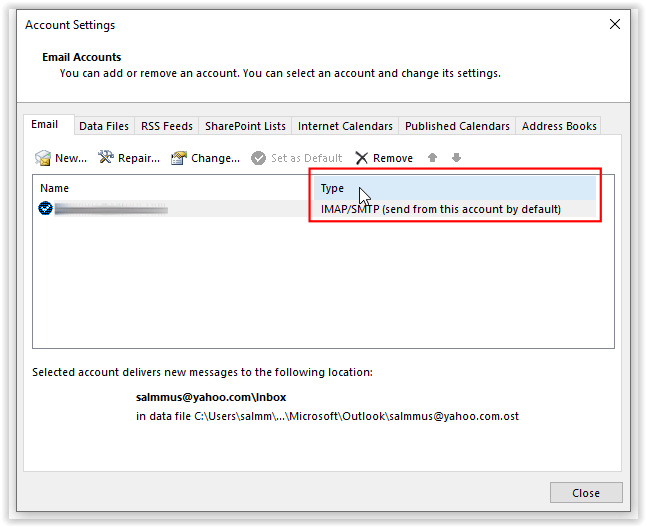
Белешка: Тип е-поште мора да пише „Размена“ или не можете правилно да се сетите ниједне поруке е-поште. Понекад је опција наведена, али не ради ако Оутлоок не користи Мицрософт Екцханге. У том сценарију, Оутлоок каже да га је избрисао, али то не може учинити.
Провера подобности Оутлоок Рецалл на Мац-у
- Кликните "Изгледи" у траци менија, а затим „Преференцес“
- Кликните „Налози.“
- Пронађите свој налог на листи и изаберите га.
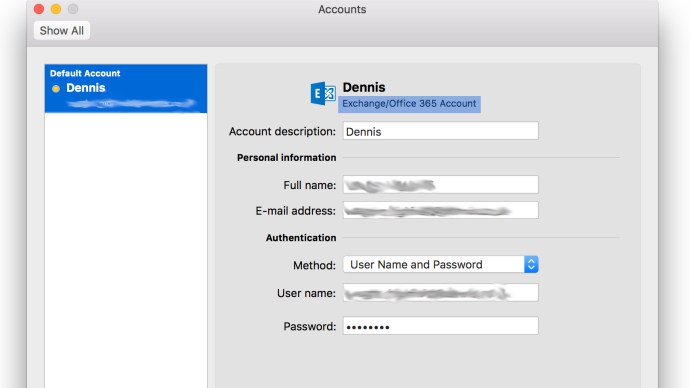
Ако испуњавате услове, у прегледу налога ће писати „Размена“ испод назива налога.
Ако је све исправно и ваш налог је дефинитивно Екцханге налог, али и даље не можете да се сетите порука, ваш мрежни администратор је можда блокирао такве привилегије.