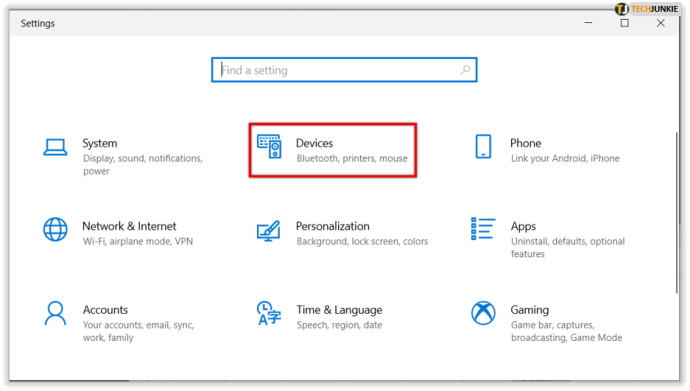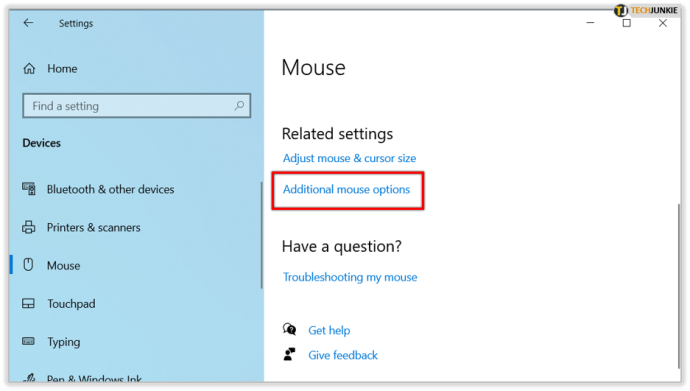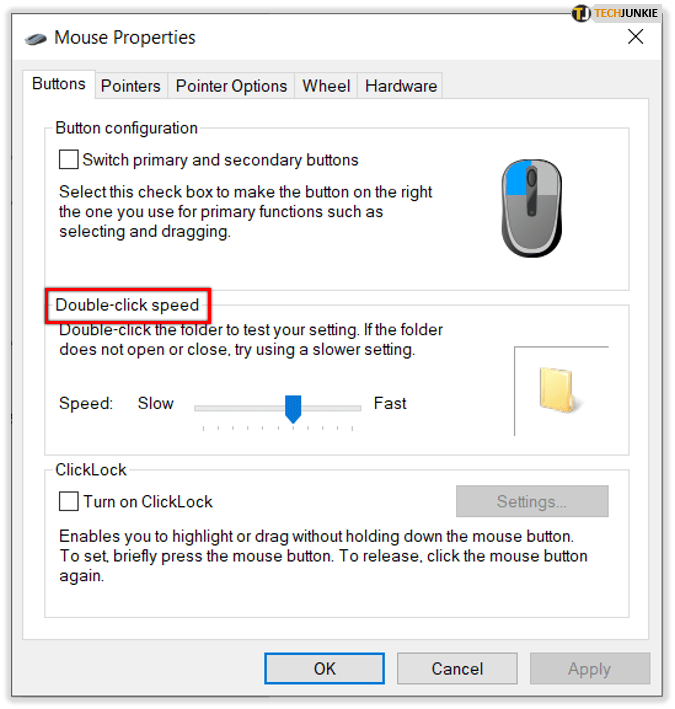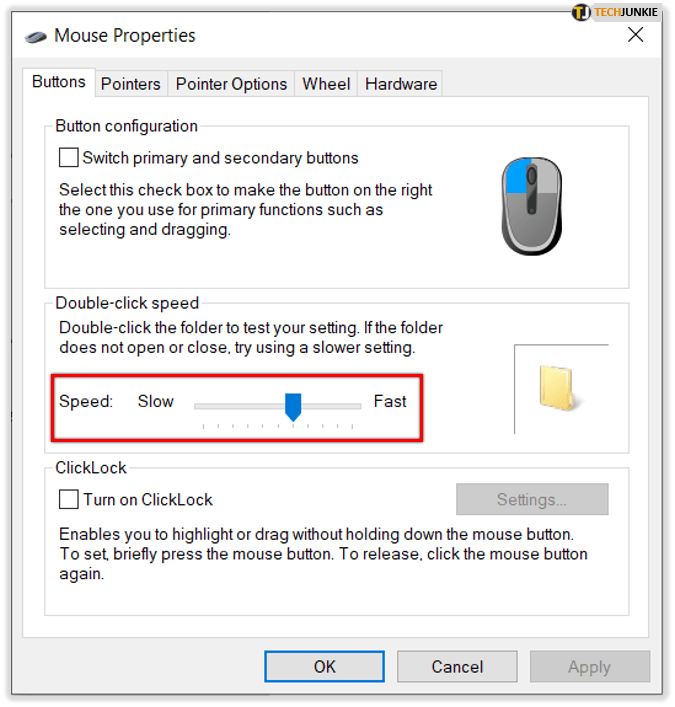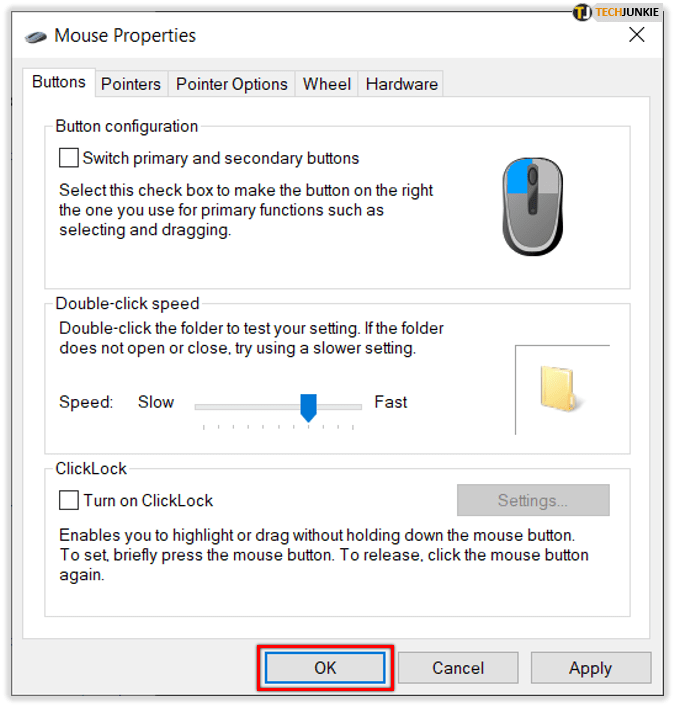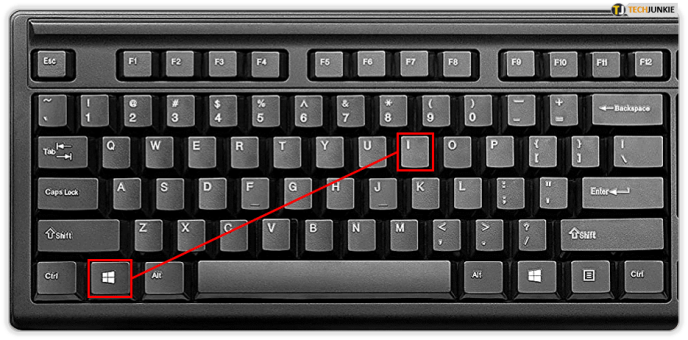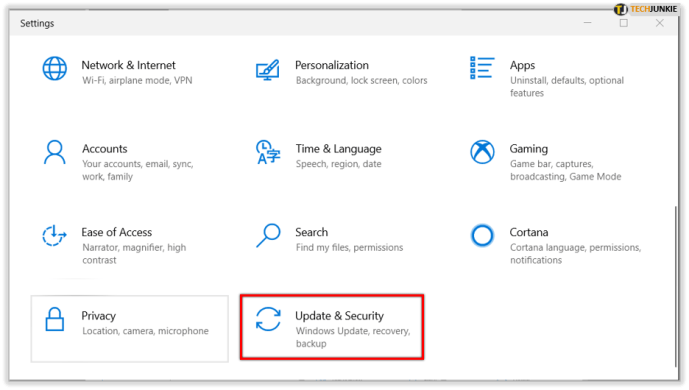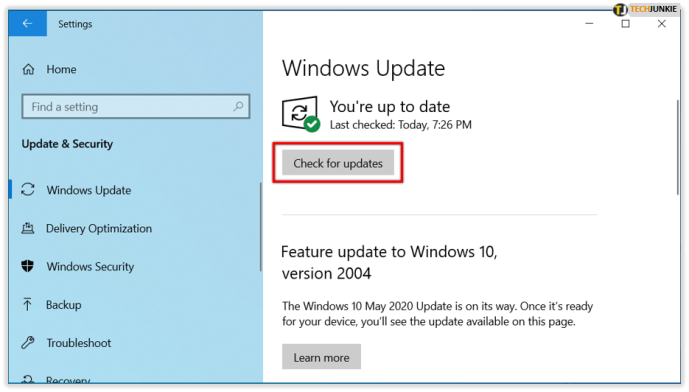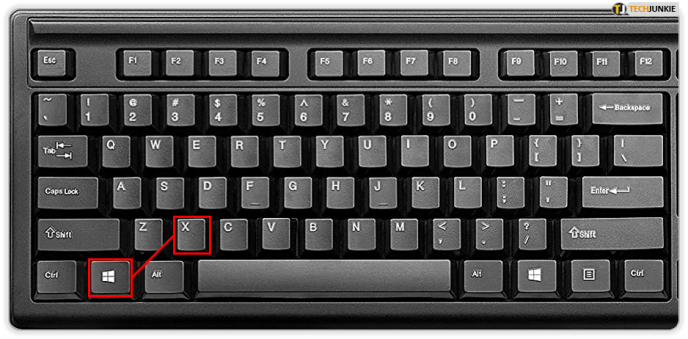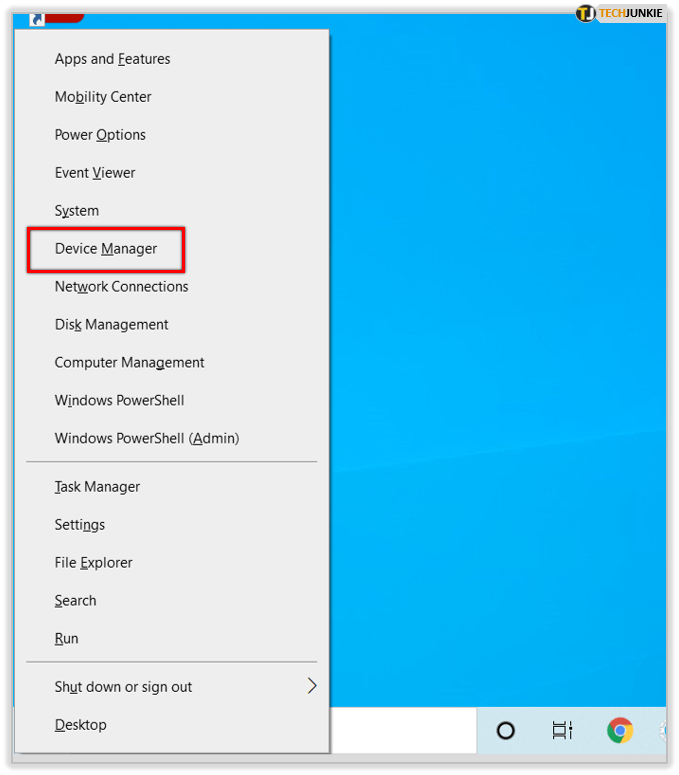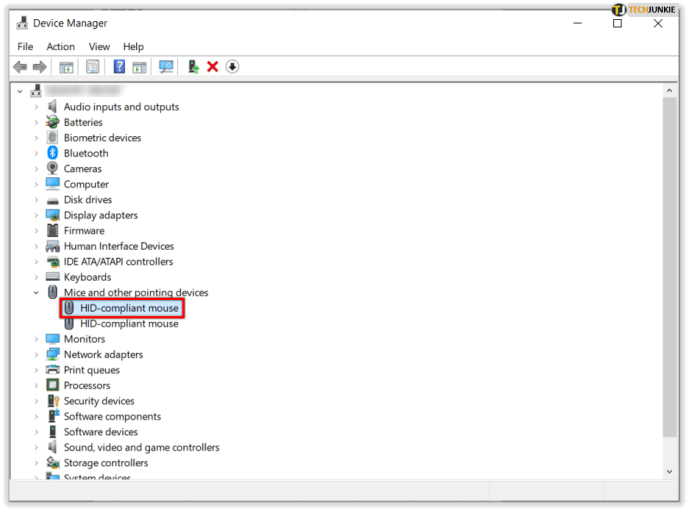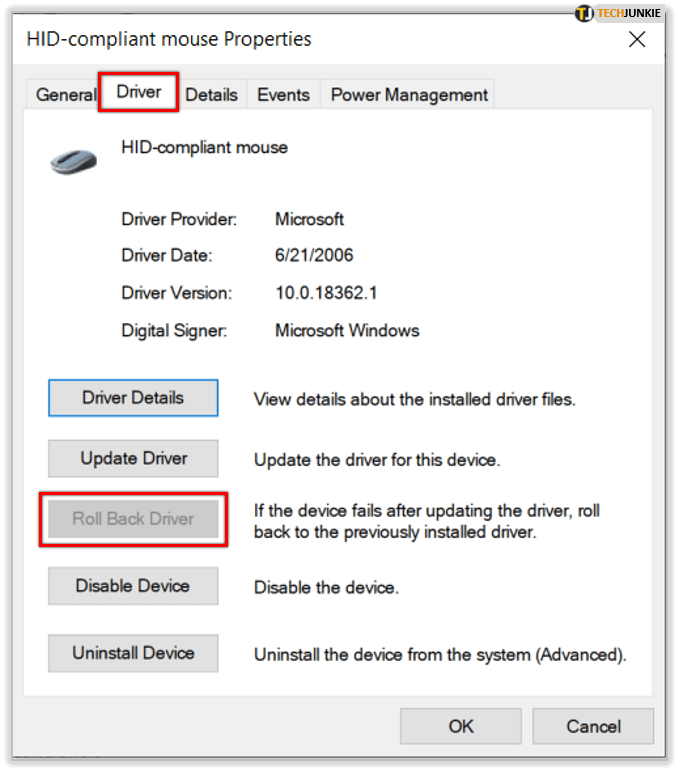Несумњиво је неугодно када нешто почне да иде наопако са вашим рачунаром. Можда се екран зеза са вама или је све преспоро. Или, можда се ваш миш понаша. Проблеми са двоструким кликом нису неуобичајени.

Кликнете само једном, али се активира два пута и активира се другачије. Постоји много теорија о томе зашто се то дешава. И неки од разлога за ову грешку долазе са решењима, други не. Дакле, хајде да заронимо директно у проблем и видимо које ствари можете да урадите да спречите двоструки клик миша.
Промените брзину двоструког клика миша
Пре него што одлучите да баците миша, вероватно је најбоље да видите да ли проблем који изазива двоструки клик има везе са поставком брзине кликања миша. Можда подешавање чини клик превише осетљивим. Ако сте корисник Виндовс 10 и имате овај проблем, следите ове кораке:
- Отворите Подешавања (тастер Виндовс + И).

- Затим изаберите „Уређаји“, а затим „Миш“.
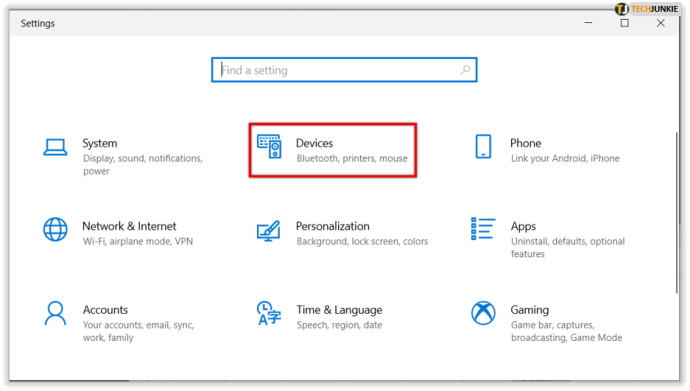
- У одељку „Сродна подешавања“ изаберите „Додатне опције миша“.
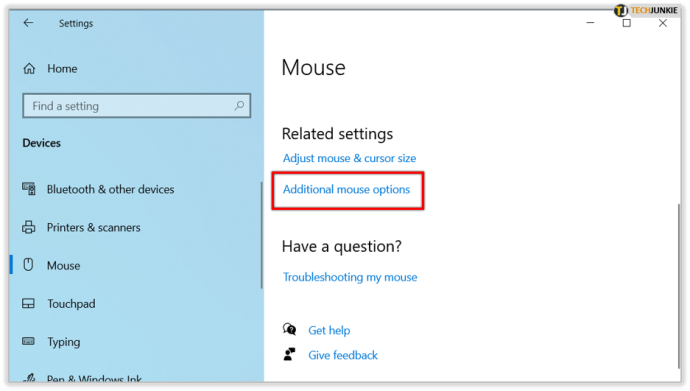
- Појавиће се екран и на првој картици која каже „Дугмад” пронађите опцију „Брзина двоструког клика”,
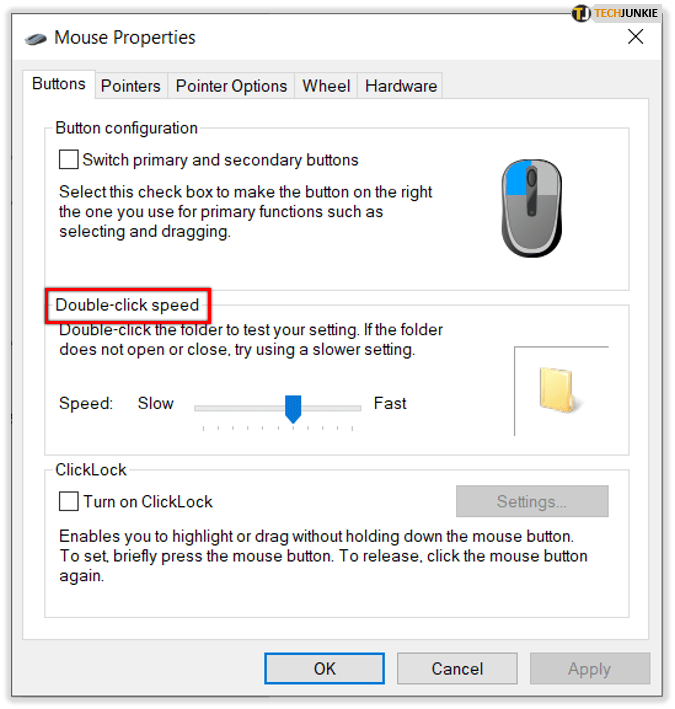
- Видећете слику иконе фасцикле и клизач који можете да померите да бисте подесили брзину двоструког клика.
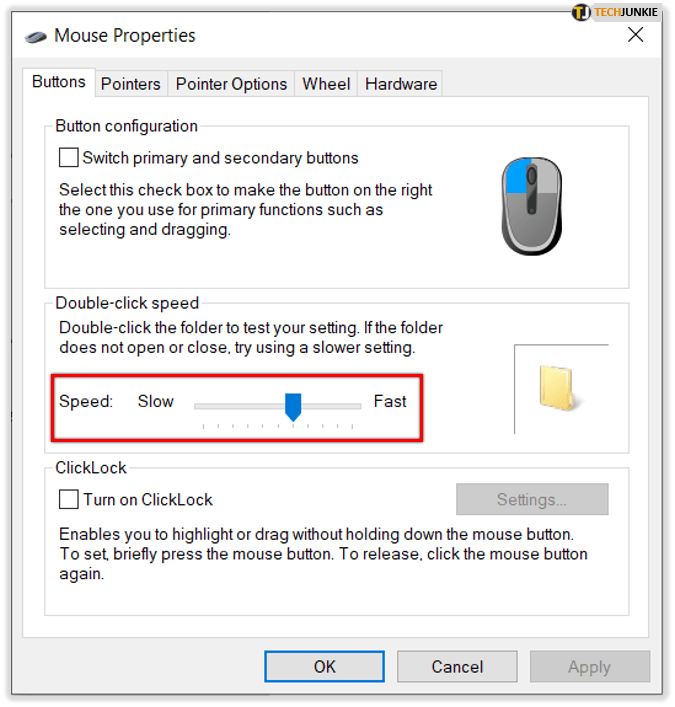
- Када пронађете брзину која вам одговара, изаберите „ОК“.
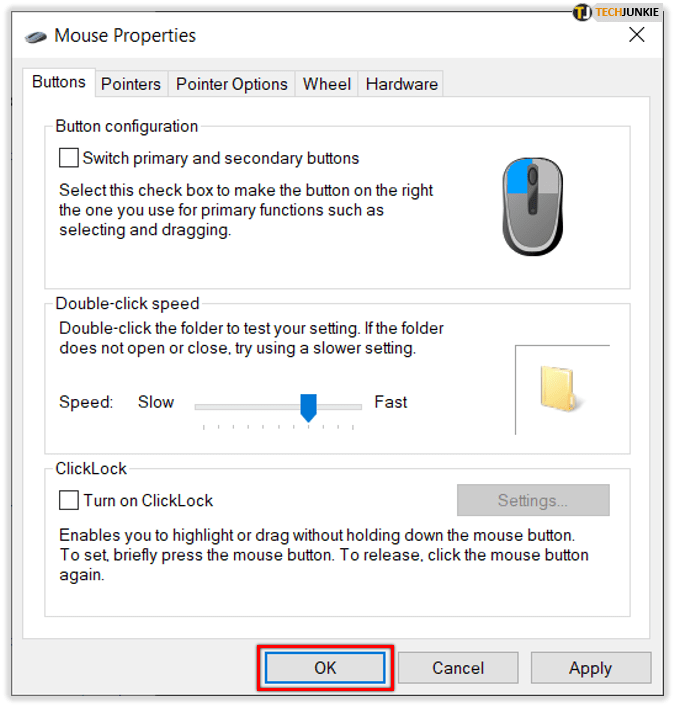
Сада покушајте поново да кликнете на нешто двапут да видите да ли и даље добијате двоструки клик након што кликнете само једном. Ако проблем и даље постоји, покушајте са другим решењем.
Онемогући побољшање прецизности показивача
Док сте у подешавањима миша, можете да урадите још једну ствар како бисте били сигурни да ваш проблем са двоструким кликом није последица осетљивости. Пређите са картице „Дугмад” на картицу „Опције показивача”. У одељку „Покрет“ видећете „Побољшај прецизност показивача“ и поље за потврду. Уклоните ознаку.

Када онемогућите ову функцију, приметићете да је ваш миш мање осетљив. А ово би могло бити само оно што ће решити стални двоструки клик. Међутим, ако није, наставите на следећу идеју.
Инсталирајте најновија ажурирања
Ако нисте инсталирали најновија ажурирања за Виндовс, могу почети да се појављују све врсте проблема и кварова. Да бисте то избегли и да бисте били сигурни да ваш рачунар увек ради исправно, вероватно је најбоље да их увек инсталирате. Ако ваш миш одједном двапут кликне, погледајте да ли има нових доступних ажурирања. Ево шта треба да урадите:
- Идите на подешавања оперативног система Виндовс (тастер за Виндовс + И).
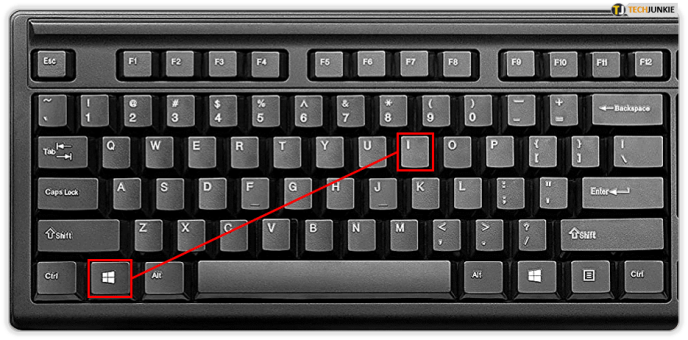
- Изаберите опцију „Ажурирај и безбедност“.
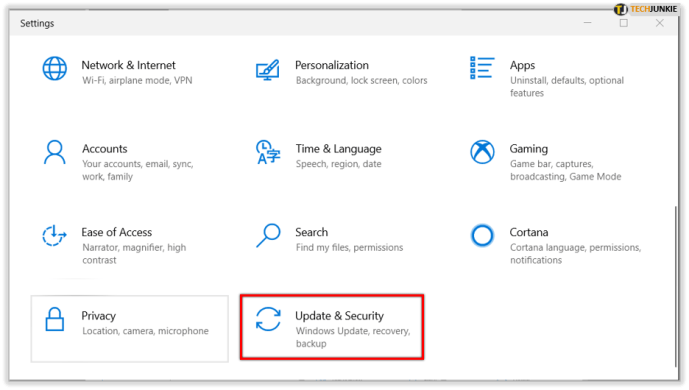
- Изаберите „Провери ажурирања“.
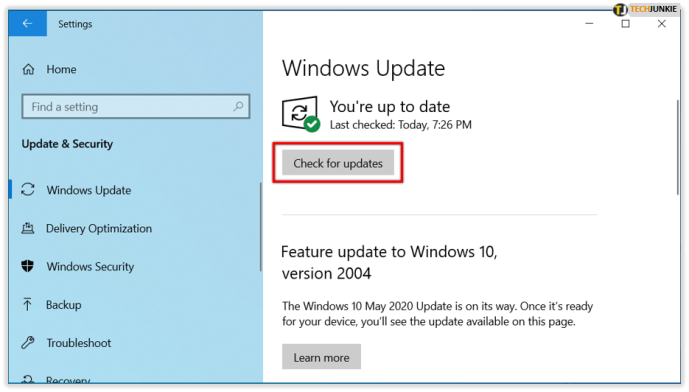
Сада сачекајте да Виндовс провери да ли постоје ажурирања. Ако су неки доступни, преузмите их. Када се преузму, изаберите да их инсталирате и поново покрените рачунар. Постоји шанса да ће проблем са двоструким кликом бити решен након ажурирања.
Вратите се на старији управљачки програм
Ово решење ће звучати збуњујуће. На крају крајева, само је предложено инсталирање ажурирања за Виндовс. Али ствар је у томе да, ако знате да сте недавно извршили ажурирање, а одмах након тога, ваш миш је почео да има проблема са кликањем или двоструким кликом, били бисте у праву ако нешто сумњате. Да бисте били сигурни да је ажурирање изазвало проблем, добра је идеја да се вратите на старији управљачки програм и видите шта се дешава. Ево како то радите:
- Изаберите Виндовс тастер + Кс да бисте отворили „Повер Усер Мену“.
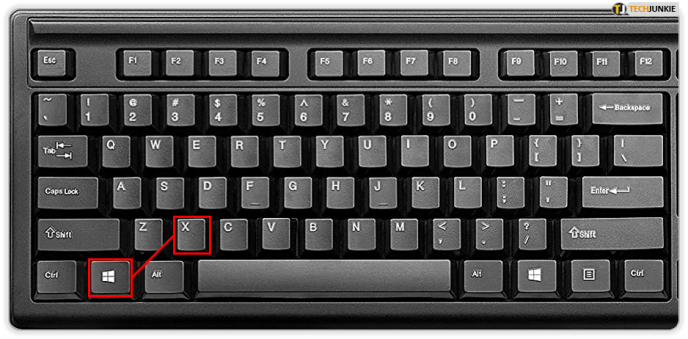
- Изаберите „Управљач уређајима“ са листе.
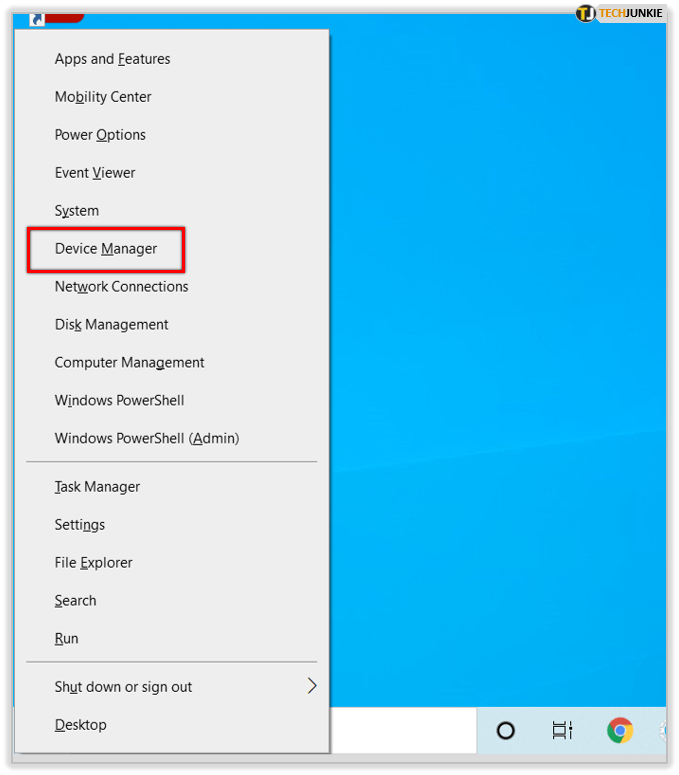
- Када отворите Управљач уређајима, пронађите миша и двапут кликните на њега да бисте отворили својства.
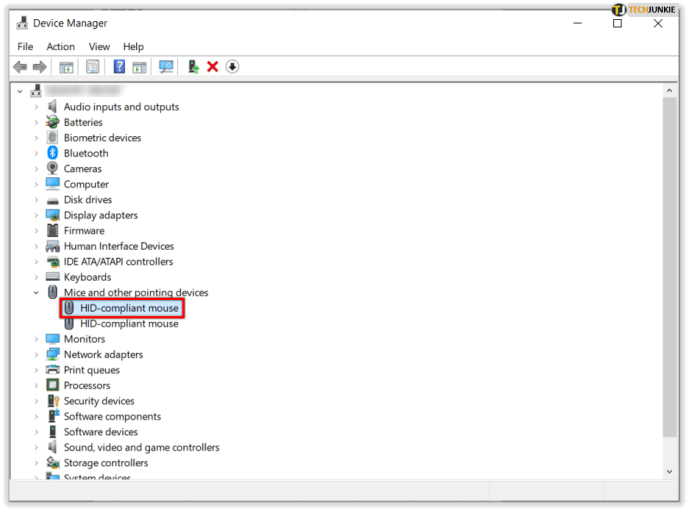
- Изаберите картицу „Управљачки програм“ и кликните на „Врати управљачки програм“.
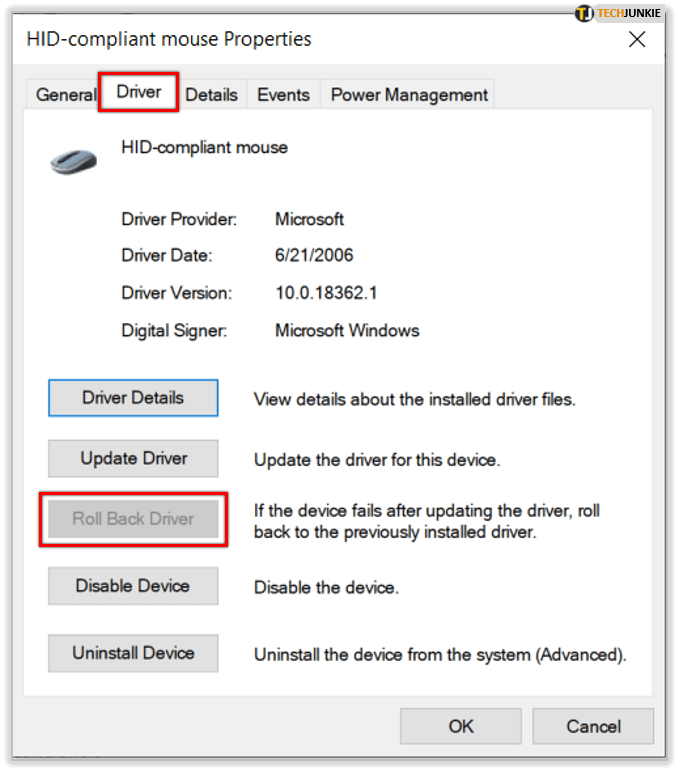
- Сачекајте мало да би се Виндовс вратио на старију верзију драјвера.
Ако је опција за враћање драјвера засивљена, примењује се једно од следећег:
• На вашем рачунару није инсталиран претходни управљачки програм за тај уређај.
• Ваш рачунар није задржао датотеке драјвера из оригиналне инсталиране верзије.
Такође можете покушати да користите подразумевани драјвер. Само поново отворите Управљач уређајима, пронађите миша и кликните на „Деинсталирај“. Када уклоните управљачки програм, поново покрените рачунар. Након тога, ваш рачунар ће инсталирати подразумевани драјвер, и надамо се да ће ово решити ваш проблем.

Очистите миша
Сва досадашња решења су се односила на потенцијалне проблеме са софтвером у Виндовс рачунарима. Међутим, постоји могућност да ваш проблем са двоструким кликом не потиче од софтвера, већ да је ваш миш неисправан. Може бити да је стар или само покварен и да га морате бацити и набавити нови.
Али то такође може значити да све што треба да урадите је да га очистите. Могуће је да је ваш миш пун прашине. Можда можете користити само компримовани ваздух да га очистите. Што је ипак паметно учинити, чак и када ваш миш ради исправно, као мера предострожности од будућих проблема.
Ако сте спремни за додатно петљање, можете подесити малу опругу у микропрекидачу. Постоји шанса да га натерате да функционише на тај начин. Ако нисте сигурни како да то урадите, потражите упутства на мрежи - могуће је да ћете пронаћи заиста добра упутства.

Кликом на Ваш пут до решења
Сви паметни уређаји, рачунари и геџети су невероватни и чине велики део модерног живота. Али они су такође несавршени и с времена на време се кваре и покваре. Пре него што избаците миша, уверите се да то није нека једноставна софтверска грешка која се лако може поправити. Људи често забораве да можете подесити подешавања како желите. И да, можете и треба да чистите и свог миша. То продужава његов век и сигурно ће изазвати мање проблема.
Да ли вам ова решења помажу? Обавестите нас у одељку за коментаре испод.