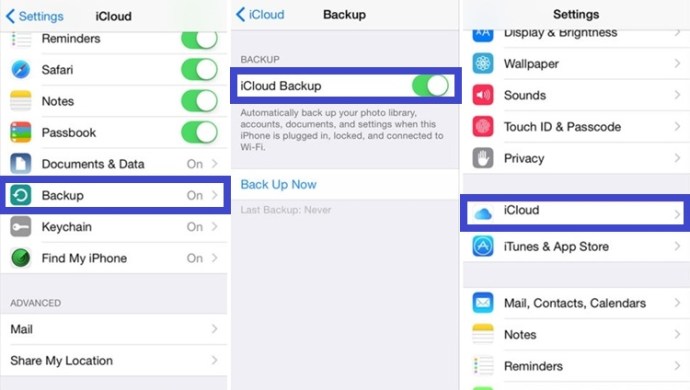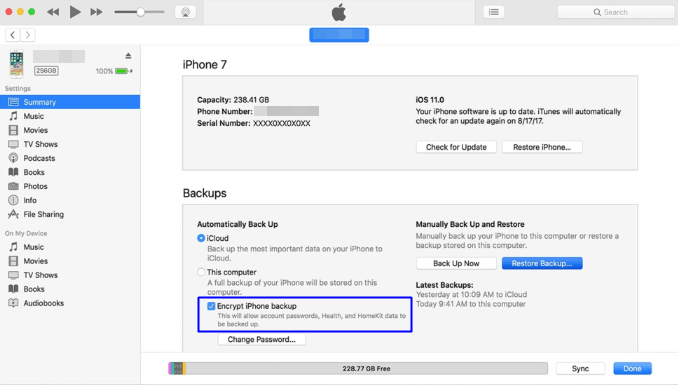Добијање новог иПад-а је увек узбудљиво, али шта се дешава са вашим играма и чувањима? Да ли морате да почнете изнова на новом уређају или постоји начин да пренесете сачуване податке са свог иПхоне-а на иПад?

Срећом по вас, постоји неколико ствари које можете да урадите да пренесете датотеке које су вам потребне и наставите игру тамо где сте стали. Овај чланак ће вам рећи како то учинити.
Метод 1: Ручно пренесите датотеке игара
Ову методу можете користити за пренос датотека између било ког и свих иОС уређаја. Метода захтева да ручно пренесете датотеке, али тек након што направите резервну копију за сваки случај. Користили смо програм под називом иЕкплорер који чини целу ствар лакшом за управљање. Ради на свим иОС уређајима, а његова улога је да повлачи податке са једног уређаја на други. Ево водича корак по корак:
- Преузмите апликацију у коју желите да копирате свој напредак на иПад-у.
- Преузмите апликацију иЕкплорер на рачунар.
- Повежите свој иПхоне са рачунаром.
- Покрените иЕкплорер и сачекајте да препозна ваш уређај у претраживачу датотека.
- Кликните на малу стрелицу поред назива вашег уређаја.
- Кликните на стрелицу поред Апликације.
- Пронађите апликацију из које желите да пренесете податке и кликните на стрелицу.
- Када уђете у главну фасциклу апликације, потражите фасциклу под називом Документи. Тамо ћете пронаћи све своје сачуване податке, укључујући сачуване игре. Копирајте садржај на свој десктоп рачунар.
- Искључите свој иПхоне и укључите иПад. Сачекајте да иЕкплорер препозна иПад.
- Копирајте фасциклу „Документи“ са радне површине у главну фасциклу жељене апликације на вашем иПад-у помоћу иЕкплорера.
Имајте на уму да неке апликације користе више датотека за чување, тако да ћете можда морати да пренесете неколико датотека са једног уређаја на други. Већина њих, међутим, има само једну датотеку коју треба да копирате и налепите.
Шта ако трансфер не ради?
У неким ретким случајевима, трансфер неће радити. То се обично дешава ако апликација инсталирана на оба уређаја није ажурирана на исту верзију. Морате да се уверите да оба уређаја покрећу исту верзију игре или апликације да бисте могли да пренесете сачуване податке.
Такође, неке апликације не чувају своје сачуване датотеке у фасцикли „Документи“. Ако је то случај, требало би да копирате целу фасциклу „Библиотека“ са једног уређаја на други. То би могло резултирати губитком високих резултата, али у супротном ће се сачувати пренети. Ваше датотеке за чување треба да раде добро.
Метод 2: Пренесите податке о игрици користећи иЦлоуд услуге
Већина садржаја на вашем иПхоне-у има резервну копију на иЦлоуд-у. Датотеке игара нису укључене, али тамо можете пронаћи друге податке о игрици. То вам оставља могућност да пренесете податке игре на свој нови уређај тако што ћете направити резервну копију старог иПхоне-а. Вратите нови уређај са истим датотекама и појавиће се ваше сачуване датотеке. Ево како можете да пренесете датотеке са подацима о игрици користећи иЦлоуд резервну копију.
- Отворите „Подешавања“ на старом уређају и додирните „Аппле ИД банер“.
- Додирните „иЦлоуд“ и изаберите „иЦлоуд бацкуп“. Додирните „Направи резервну копију сада“.
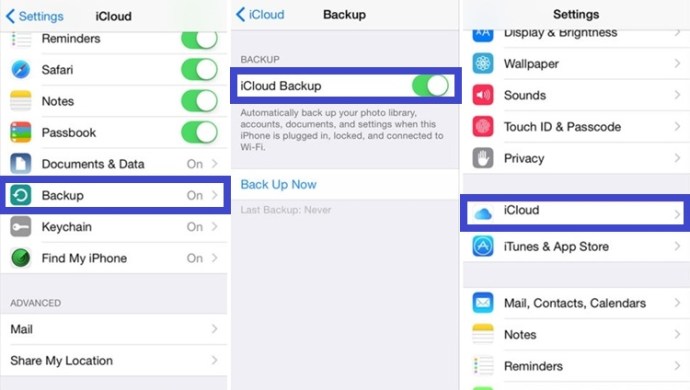
- Сада, када је направљена резервна копија вашег иПхоне-а, искључите га и уклоните СИМ картицу. Ставите СИМ картицу у свој нови уређај.
- Укључите нови уређај и пратите упутства на екрану док не видите „Апликација и подаци“.
- Изаберите опцију „Врати са иЦлоуд-а“ и унесите своје Аппле корисничко име и лозинку. Додирните „Даље“ и довршите процес.
- Подаци о игрици се сада преносе на ваш нови уређај.
Метод 3 – Пренесите податке о игрици користећи иТунес
иТунес вам такође омогућава да направите резервне копије вашег иПхоне-а, а то укључује и податке о игрицама и сачуване податке. Можете да направите резервну копију свог телефона на иТунес-у и вратите податке на иПад. Ево како то можете учинити:
- Покрените иТунес са рачунара и повежите свој иПхоне.
- Додирните траку менија и изаберите икону иПхоне-а.
- Изаберите „Енцрипт иПхоне Бацкуп“ и унесите лозинку. Додирните „Направи резервну копију сада“.
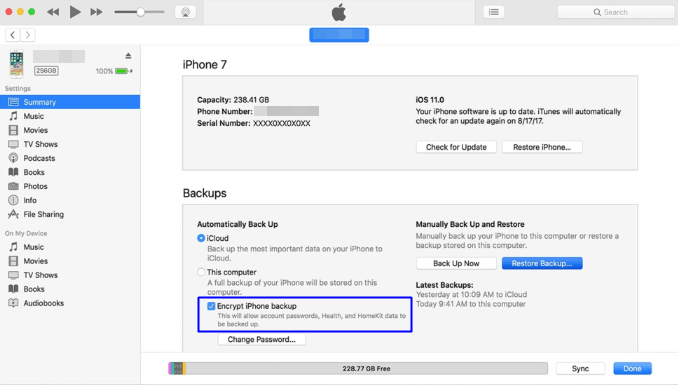
- Када је процес резервне копије активиран, уклоните СИМ картицу и ставите је у нови уређај.
- Укључите иПад и повежите га са рачунаром. Подесите Ви-Фи везу и изаберите „Врати са иТунес-а“.
- Унесите лозинку из трећег корака и вратите податке из шифроване резервне копије иПхоне-а направљене раније.
Наставите тамо где сте стали
Као што видите, постоји више начина за пренос података о игрици, укључујући чување игара, са вашег иПхоне-а на ваш нови иПад. Методе 2 и 3 не раде увек за све игре, али углавном обављају посао. Дакле, уместо да поново играте своје омиљене игре, сада можете да наставите тамо где сте стали.