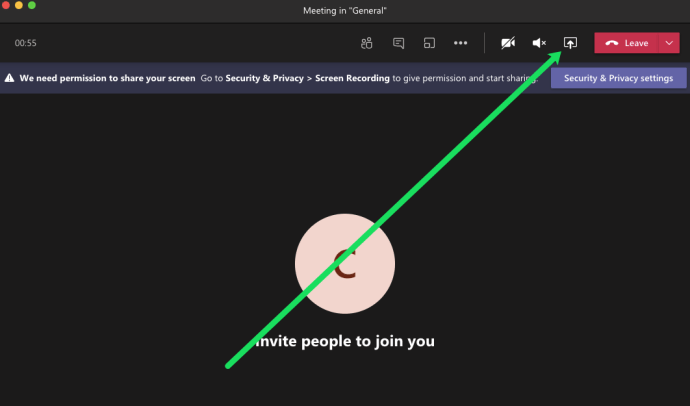Постоји много начина на које Мицрософт тимови могу помоћи вашем тиму или компанији да раде ефикасније. Можете да користите канале за брзо дељење датотека и ћаскање, а можете и да одржавате састанке на мрежи.
Али када треба нешто да нагласите визуелно, можете користити Мицрософт Вхитебоард. Не морате да га инсталирате; лако је доступан у тимовима када започнете састанак.
Али како да користите белу таблу и како да је максимално искористите? У овом чланку ћемо вам рећи све што треба да знате о Белој табли у тимовима.
Мицрософт бела табла у тимовима
Мицрософт бела табла је фантастичан алат који вам даје бескрајно дигитално платно где можете да креирате и чувате своје идеје.
Апликација Вхитебоард доступна је у Мицрософт Сторе-у и Апп Сторе-у и долази са мноштвом функција. Ту је и веб верзија, која је такође део Мицрософт Теамс-а. У тимовима можете да користите белу таблу за скицирање, писање и дељење свега што желите.
Дакле, како да почнете да користите белу таблу на састанку? Можете га лако поделити са свим учесницима састанка. Није битно коју платформу учесници користе, а биће доступна на мобилним уређајима, Виндовс апликацији и на вебу.
Међутим, не може свако да покрене нову таблу. Ова функција је доступна само на Виндовс 10, мацОС-у и на вебу. Андроид и иОС апликације Мицрософт Теамс још увек немају ову опцију.
Како делити белу таблу у тимовима
Ево како да покренете белу таблу у тимовима:
- Када се придружите састанку тимова, изаберите дугме „Дели“ (из одељка за дељење састанка).
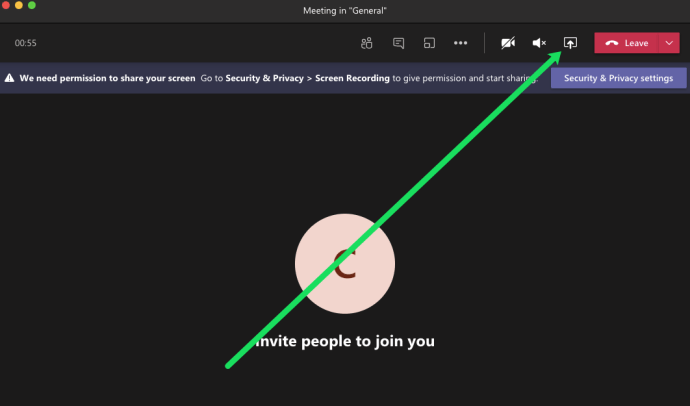
- Изаберите „Мицрософт Вхитебоард“ на панелу „Вхитебоард“.

Можете да користите Мицрософт Вхитебоард кад год желите, не само током састанка тимова. Када први пут закажете састанак, можете активирати опцију Беле табле и можда испробати неке скице пре састанка. Можете га користити чак и након састанка.

Понекад ће вам током састанка можда требати визуелна помоћ. Можете се заглавити са вербалним објашњењем и добро је имати опцију да нацртате оно што сте желели да кажете.
Зато апликација Теамс има веома приступачан начин дељења беле табле током састанка. Све што треба да урадите је да отворите Схаре-траи у прозору састанка и кликнете на Белу таблу. Сада ће то видети сваки учесник.
Сваки позвани учесник може отворити таблу у било ком тренутку. Такође, сви могу да додају на исту таблу, и то је потпуно колаборативни алат.
Можете чак и да извезете слику коју сте креирали на белој табли касније у СВГ формату. Такође можете да направите везу да бисте је поделили са људима који нису били на састанку. То може бити корисно и за људе који су присуствовали састанку.
То је зато што чак и када снимите састанак, табла се неће приказати на снимку. Мицрософт још увек ради на овој функцији.
Алатке тима за белу таблу
У поређењу са апликацијом Мицрософт Вхитебоард, веб верзија има прилично ограничене функције. Има мали избор оловака и гумица. Ипак, то може бити доста у поређењу са стварном физичком таблом.
Апликација Бела табла такође подржава текст, функцију поништавања/понављања, лењир, маркер и многе друге. Међутим, једна од најневероватнијих ствари у вези са таблом је да је бесконачна.
Такође имате обавезну функцију зумирања када треба да приближите детаље своје скице.

Када сте у недоумици, ставите га на таблу
Многи људи користе визуелне алате да помогну у процесу размишљања или да концизније пренесу поруку. Када сте у великом конференцијском позиву, ствари могу постати бучне и неуредне. Зато срицање нечега или цртање на белој табли може учинити сву разлику. Све што вам треба је оловка, гумица и бескрајна дигитална табла.
Да ли сте икада користили белу таблу на састанку тимова? Да ли знате неке друге карактеристике које смо изоставили? Обавестите нас у одељку за коментаре испод.