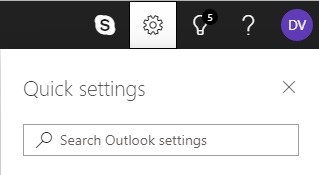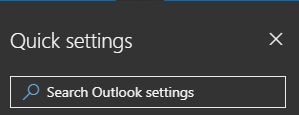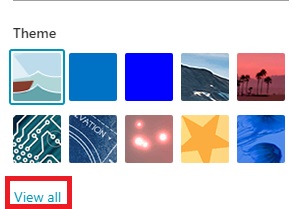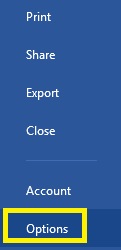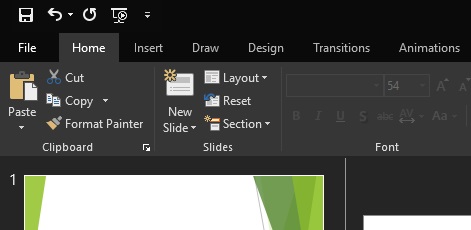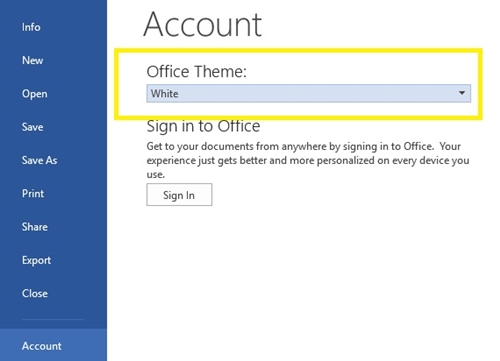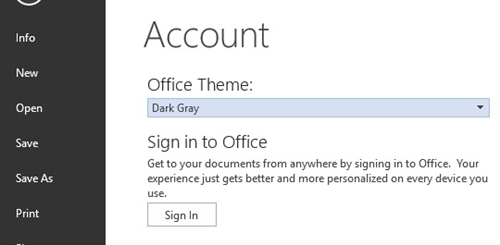Свака апликација данас изгледа као свој мрачни режим, а Мицрософт Оффице не треба изоставити.

Све новије верзије апликација за веб прегледач Мицрософт Оффице имају свој мрачни режим, укључујући Оутлоок. Међутим, процес преласка на тамну тему на десктоп апликацијама није исти као код апликација на мрежи. Такође, нису све верзије Мицрософт Оффице-а компатибилне са тамним режимом.
Овај чланак ће објаснити како да се пребаците на тамни режим на различитим верзијама Мицрософт Оутлоок-а.
Тамни режим за Оутлоок Веб
Ако користите Оутлоок у свом веб претраживачу, лако је променити га у тамни режим. Све што треба да урадите је:
- Отворите Оутлоок у свом веб претраживачу.
- Кликните на дугме „Подешавања“ у горњем десном углу екрана. Нови прозор би требало да се појави.
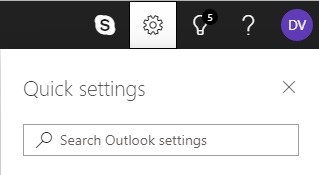
- Потражите „Тамни режим“ и укључите га.
- Екран би требало да се одмах пребаци у тамни режим.
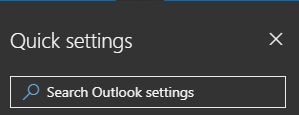
Имајте на уму да нећете моћи да користите ниједну другу тему док сте у тамном режиму. Дакле, ако мислите да је тамни режим превише таман, можете једноставно користити тамну тему.
Свака тамна тема ће оставити текст црним преко беле позадине. Само траке и оквири за текст ће остати црни.
Да бисте прешли на тамну тему, следите ове кораке:
- Притисните „Подешавања“ у горњем десном углу екрана.
- Проверите да ли је „Тамни режим“ искључен. Ако је тамни режим укључен, нећете моћи да изаберете тему.
- Прозор „Подешавања“ ће се појавити када кликнете на „Подешавања“. Галерија тема треба да буде тачно испод траке „Брза претрага“.
- Потражите тему црног квадрата.

- Ако не видите црни квадрат, кликните на „Прикажи све“.
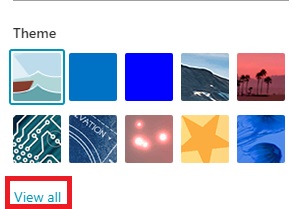
- Ово ће променити вашу тему у црну.
Можете да прелазите између тема кад год желите. Дакле, ако се икада уморите од мрака, можете се пребацити на залазак сунца, китове и многе друге теме.
Тамни режим у Оффице 365
Ако имате претплату на Оффице 365, можете да пређете на црну тему. Ово ће променити интерфејс у тамни за све ваше Мицрософт Оффице апликације, укључујући Оутлоок.
Прво морате да проверите да ли имате најновију верзију Оффице 365, што можете да урадите на званичном сајту. Ако имате одговарајућу верзију, пратите ова упутства:
- Отворите Оффице 365.
- Идите у мени „Датотека“ на траци менија (најдаље лево).
- Кликните на „Опције“ из падајућег менија. Требало би да се појави нови прозор.
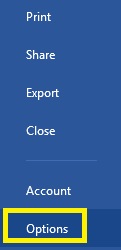
- Изаберите „Опште“ са листе са леве стране.
- Пронађите одељак „Персонализујте своју копију Мицрософт Оффице-а“.
- Кликните на „Оффице Тхеме“.
- Изаберите „Црна“ из падајућег менија.
- Ваш Оффице 365 кориснички интерфејс би требало да се појави.
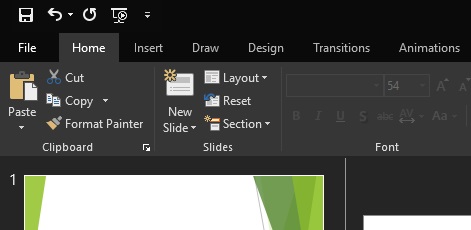
Отворите Мицрософт Оутлоок 365 и требало би да будете у мрачном режиму. Ако икада пожелите да се вратите на претходну тему или да пређете на другу тему, користите исти метод изнад.
Да ли постоји тамни режим за старије верзије Оутлоок-а?
Нажалост, тамни режим није доступан за старије Оутлоок апликације. Међутим, ако имате Оффице 2013 или 2016, можете да пређете на тамно сиву тему, која је најближа тамном режиму.
Да бисте то урадили, мораћете да:
- Отворите било коју апликацију Мицрософт Оффице.
- Кликните на „Датотека“. Ово ће вас одвести у мени Мицрософт Оффице.
- Изаберите „Налог“ са листе на левој страни.
- Кликните на траку испод „Оффице Тхеме“ да бисте отворили падајући мени.
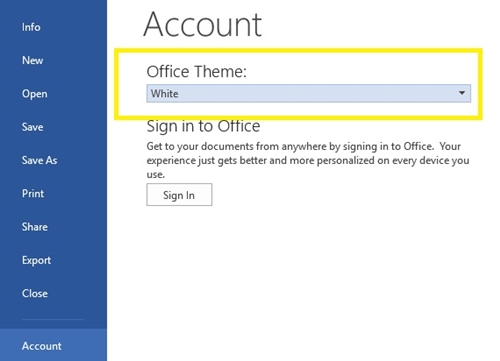
- Изаберите „Тамно сива“.
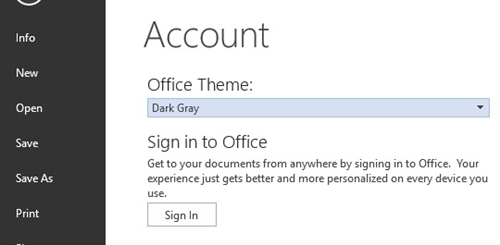
- Ваша канцеларија ће сада имати тамно сиви кориснички интерфејс.
Тамно сиви кориснички интерфејс ће имати мешавину тамне боје за траке и оквире за текст, црни фонт и сиву позадину. Да бисте се вратили на претходну тему, само пратите исте кораке и изаберите „Бело“.
Да ли је тамни режим доступан на Мац-у?
За Мац, тамни режим можете добити само у Оутлоок Веб-у. Приступите свом Оутлоок налогу преко веб претраживача вашег Мац-а и биће доступан. Међутим, апликације имају само подразумеване теме.
Тамни режим Оутлоок апликације доступан је само са Оффице 2019 и 365 на Виндовс 7, 8 и 10. Наравно, ово би се могло променити са будућим издањима, иако је тамни режим популарнији међу корисницима рачунара него корисницима Мац-а уопште.
Дарк Ис Алл тхе Раге
Многи корисници преферирају тамни режим јер је лакши за око и троши мање енергије. Такође је мање штетан за ваше обрасце спавања током ноћи.
Дакле, сада када знате како да га користите, требало би да га испробате сами. Можда ти се више свиђа.