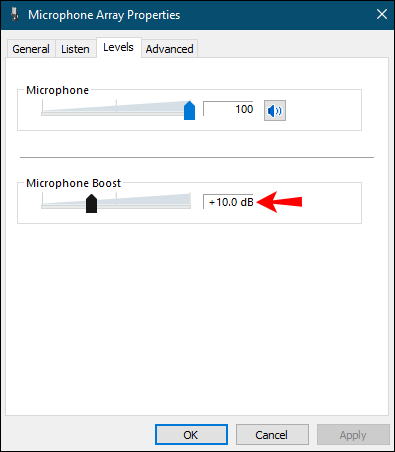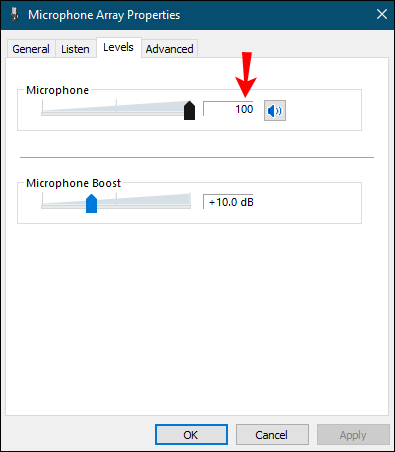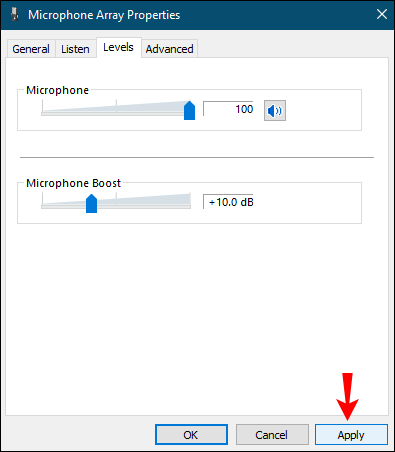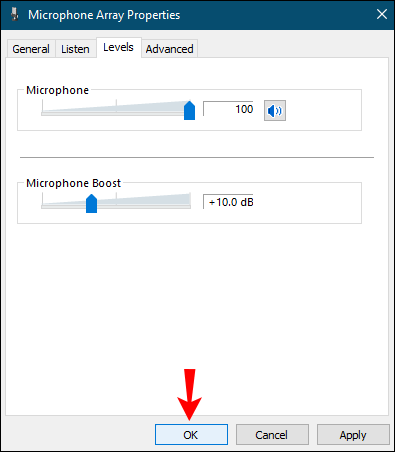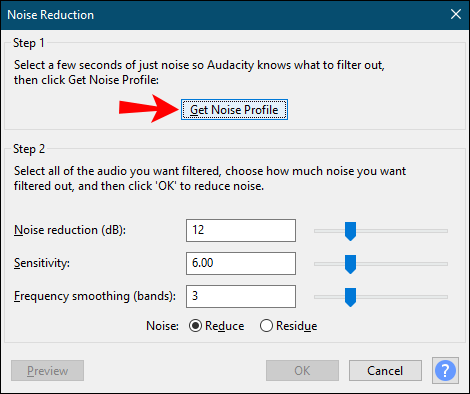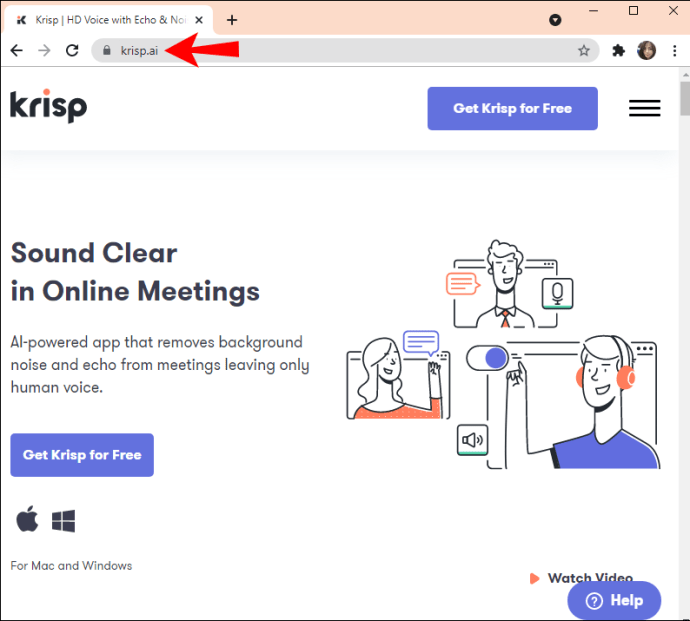Да ли ваш микрофон хвата неку досадну позадину? Осим што је иритантна, позадинска бука може узроковати да изгубите фокус и на крају утиче на квалитет звука. Иако сваки снимак генерише одређену количину позадинске буке, постоје начини на које то можете минимизирати и побољшати своје искуство.

Различите ствари могу изазвати позадинску буку. Иако је то неизбежно, можете предузети акцију и свести је на минимум пратећи једноставне кораке и смернице.
Врсте нежељених звукова
Пре него што покушамо да смањимо нежељену буку, прво треба да покушамо да је боље разумемо. Неколико типова позадинске буке може утицати на квалитет звука и прекинути ваше снимање:
- Импулсни шум – оштри звуци који укључују пуцкетање и кликове називају се импулсна бука. Ови звуци су обично кратки и високе фреквенције.
- Широкопојасни шум – непрекидни звуци који укључују широк опсег фреквенција називају се широкопојасни шум. Зујање и шиштање спадају у ову категорију.
- Ускопојасни шум – континуирани звуци који укључују уски опсег фреквенција називају се ускопојасни шум. Ови звуци остају стабилни и обично су узроковани неправилним уземљењем или кабловима повезаним са микрофоном.
- Неправилна бука – нежељени звуци као што су саобраћај, киша, грмљавина, говор итд. Пошто се ови звуци разликују по фреквенцији, дужини и јачини, обично их је тешко уклонити.
Како избећи нежељене звукове
Постоје различити кораци и мере које можете предузети да бисте смањили нежељене звукове. Имајте на уму да их није могуће потпуно уклонити.
На микрофонима
- Проверите своје окружење – Уређаји попут телевизора, радија, клима уређаја, вентилатора итд. могу произвести значајну количину буке која може да прекине ваше снимање. Искључите електричне уређаје у свом непосредном окружењу да бисте елиминисали буку која долази из њих. Штавише, обавезно проверите каблове. Ако су други каблови постављени директно преко аудио улаза, они могу ометати ваш микрофон.
- Говорите јасно – говорите јасно и директно у микрофон да бисте направили снимак где можете лако да поправите амбијенталну буку кроз програм.
- Изаберите прави микрофон – ако сте на тржишту за нови микрофон, обавезно изаберите онај који вам највише одговара. Потражите ниску оцену сопственог шума која ће поништити шум микрофона. Штавише, имајте на уму да различити микрофони имају различите нивое осетљивости. На пример, динамички микрофони обично имају ниску осетљивост, док кондензатори имају већу осетљивост.
- Вјетробранско стакло микрофона – поклопац за микрофон од пене или крзна поништава буку коју ствара ветар или тешко дисање. Ако често снимате напољу, ово је нешто што морате имати ако желите да произведете јасне, квалитетне снимке.
- Поп филтер – ако желите да спречите искакање експлозива, морате да набавите поп филтер за свој микрофон. Овај филтер у облику лизалице елиминише експлозију звукова и одличан је у смањењу позадинске буке. Неки микрофони долазе са уграђеним филтером, док неки захтевају да га купите засебно.
- Схоцк моунт – у зависности од типа и модела, микрофони могу бити веома осетљиви на различите звукове. Шок филтер је одличан начин да спречите ударце и вибрације које долазе од руковања микрофоном. Ако држите микрофон на постољу, држач за шок ће ефикасно смањити буку и вибрације које долазе од микрофона и људи који га шетају.
- Филтери – можете користити различите филтере да бисте нагласили звукове једне фреквенције и одбацили звукове друге фреквенције:
- Бандпасс – користи се за одвајање сигнала унутар једне фреквенције од сигнала на другим фреквенцијама.
- Одбацивање опсега – користи се за уклањање нежељене фреквенције док готово уопште не утиче на друге фреквенције.
- Нископропусни филтер – користи се за уклањање високих фреквенција и дозвољава само ниске фреквенције. Одбија фреквенције изнад свог граничника.
- Високопропусни филтер – користи се за уклањање ниских фреквенција и дозвољава само високе. Одбија фреквенције испод свог граничника.
- Алл-пасс – користи се за промену фазе сигнала.
- Еквилајзер – помоћу еквилизације можете се играти са нивоима фреквенције да бисте уклонили нежељени шум. Можете смањити учесталост преовлађујућих звукова и повећати фреквенцију оних који недостају.
На слушалицама
- Проверите да ли су слушалице правилно прикључене. Слушалице морају бити укључене у прикључак за слушалице - не у аудио прикључак.
- Промените утичницу – неке утичнице могу бити гласније од других. Ако се шум настави, покушајте да промените утичницу.
- Нека ваш лаптоп ради на батерији – иако то можда не приметите, ако је ваш лаптоп повезан на кабл за напајање, може произвести више буке. Ако желите да смањите звучне сметње, пребаците лаптоп на напајање из батерије.
- Проверите своје окружење - искључите електричне уређаје који нису неопходни. Проверите каблове да бисте били сигурни да нема магнетних сметњи. Такође, затворите прозоре, удаљите се од вентилационих отвора, затворите програме који чине ваш лаптоп бучним, итд. Сви ови трикови вам помажу да смањите буку која долази из вашег окружења.
Смањење буке у Виндовс-у
Виндовс нуди уграђене опције које помажу у уклањању позадинске буке микрофона. Доступне опције зависе од хардвера и аудио драјвера које сте инсталирали на свом Виндовс-у. Ако желите да смањите позадинску буку у Виндовс-у, следите доле наведене кораке:
- Отворите мени Старт.

- Почните да куцате „Контролна табла“ и отворите је.
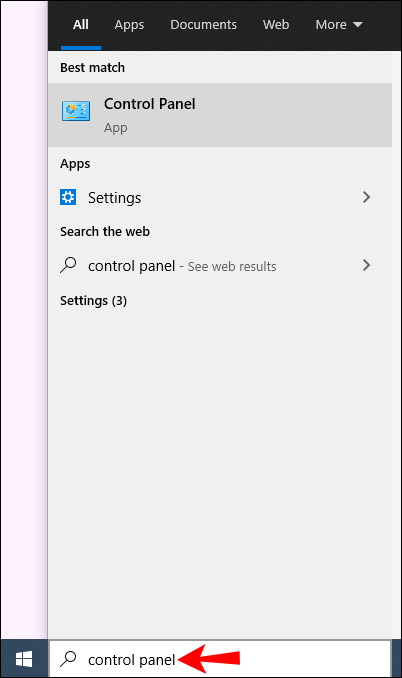
- Додирните „Хардвер и звук“.

- Додирните „Звук“.

- На картици „Снимање“ изаберите микрофон који користите и додирните „Својства“.
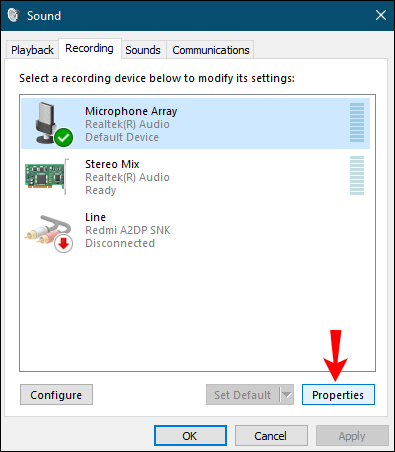
- Идите на картицу „Нивои“.

- Ако осећате много позадинске буке, смањите „појачавање микрофона“. Покушајте да га смањите на +10,0 дБ. Микрофон ће сада бити осетљивији на ваш глас, али ће такође лако ухватити позадинске звукове.
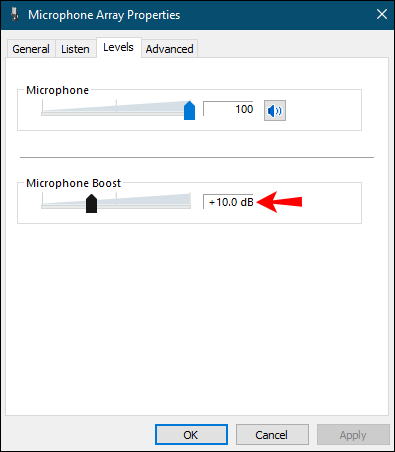
- Повећајте „Мицропхоне Арраи“ на 100. Ово ће омогућити другим људима да вас лако чују.
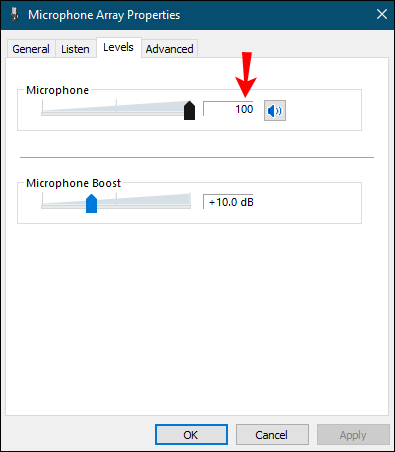
- Додирните „Примени“.
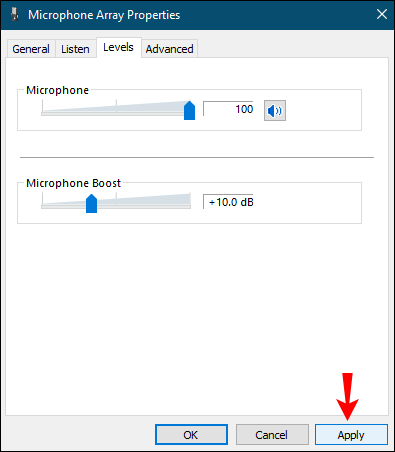
- Тестирајте свој микрофон да видите да ли се звук побољшао.
- У зависности од вашег аудио хардвера, можда имате картицу „Побољшање“. Ако то урадите, отворите га.
- Омогућите функцију „Поништавање буке“ или „Сузбијање буке“.
- Када завршите, додирните „У реду“.
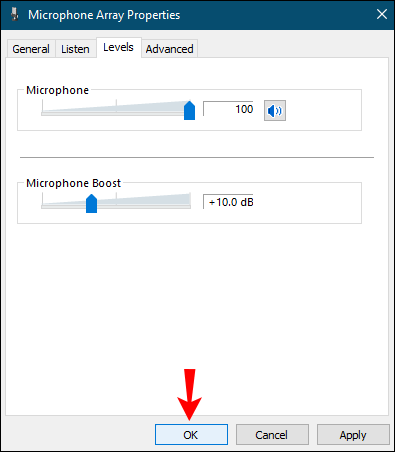
Смањење буке у Мац-у
- Додирните икону Аппле-а.
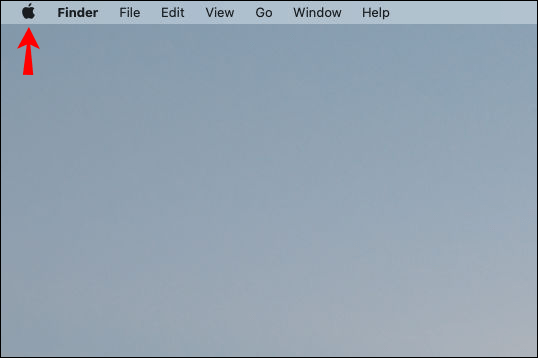
- Додирните „Системске поставке“.

- Додирните „Звук“.

- Пронађите функцију „Смањење амбијенталне буке“.
- Означите поље за потврду поред „Користи смањење амбијенталне буке“.
- Померајте клизач док не пронађете прави баланс између јачине звука и буке.
Како користити софтвер за смањење позадинске буке
Данас можете пронаћи различите програме за уређивање снимака како бисте смањили ниво позадинске буке. Ево неких од најпопуларнијих програма:
- Аудацити – ово је бесплатна алатка на мрежи коју можете користити за смањење позадинске буке. Одличан је за смањење сталних звукова као што су зујање вентилатора и бука коју производе електрични уређаји или опрема. Да би то функционисало, следите доле наведене кораке:
- Додајте неколико секунди тишине – то значи да нема гласова, тастатуре, чак ни дисања. Ово помаже програму да овлада просторијом и окружењем.
- Означите нечујни део и додирните „Ефекат“.

- Додирните „Смањење шума“.

- Додирните „Преузми профил буке“.
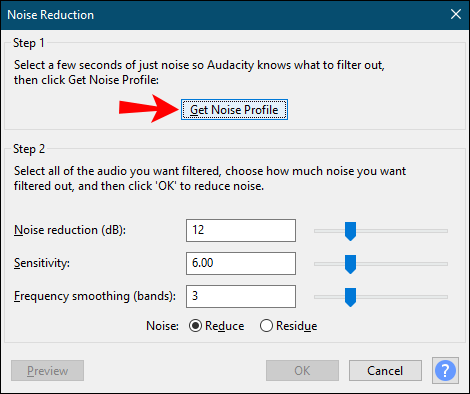
- Софтвер ће вам понудити своје подразумеване опције. Ако желите, можете их променити, али су се показали као добри за поништавање позадинске буке која је горе поменута. Ако покушате да прилагодите подешавања и не урадите како треба, можете завршити са још лошијим снимком.
- Када завршите, додирните „У реду“.

- Тестирајте да видите како звучи.
- Крисп – ово је још један популаран програм са опцијом за уклањање буке. То је софтвер заснован на вештачкој интелигенцији који поништава нежељену буку и просторни и акустични ехо. Одличан је за конференцијске позиве јер омогућава уклањање позадинске буке на оба краја.
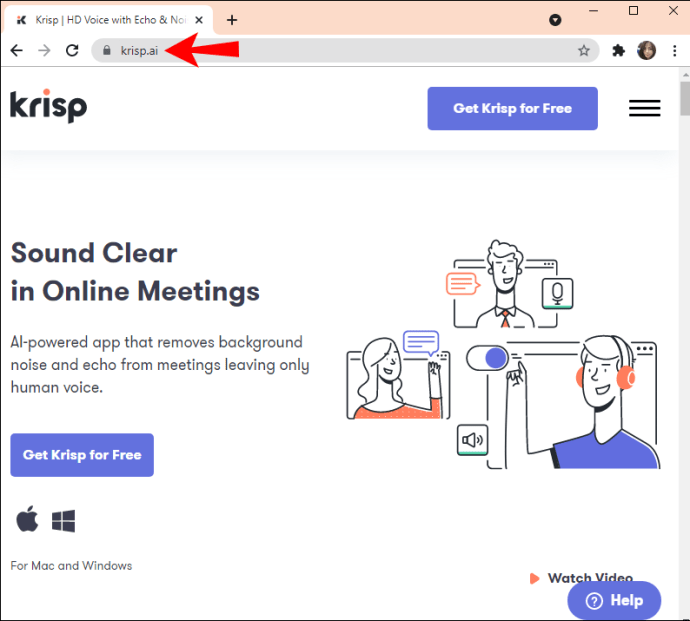
- ГарагеБанд – ово је програм доступан само за иОС уређаје. Обично је интегрисан у пакет, али се такође може преузети са иТунес-а. То је одличан софтвер за уређивање звука који вам омогућава да прилагодите своје снимке и омогућите поништавање буке.

Осим ових, на интернету постоје бројни програми за смањење буке. Ако желите да испробате неке од њих, укуцајте „бесплатни софтвер за смањење буке“ у свој претраживач и почните да експериментишете.
Додатна често постављана питања
Како да појачам улаз микрофона?
Виндовс 10
Свој микрофон можете учинити гласнијим пратећи доле наведене кораке:
1. Отворите мени Старт.

2. Почните да куцате „Контролна табла“ и отворите је.
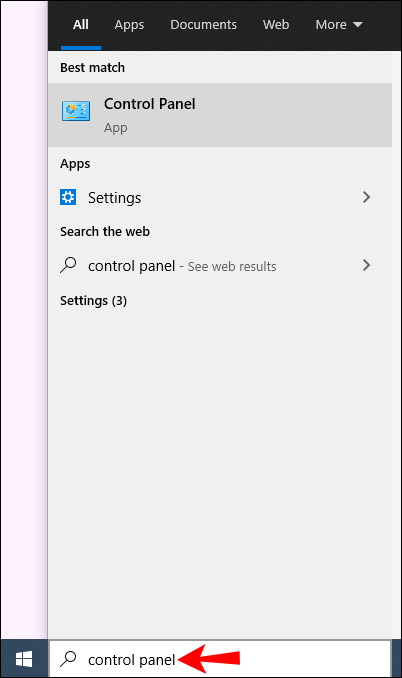
3. Додирните „Хардвер и звук“.

4. Додирните „Звук“.

5. На картици „Снимање“ изаберите микрофон који користите и додирните „Својства“.
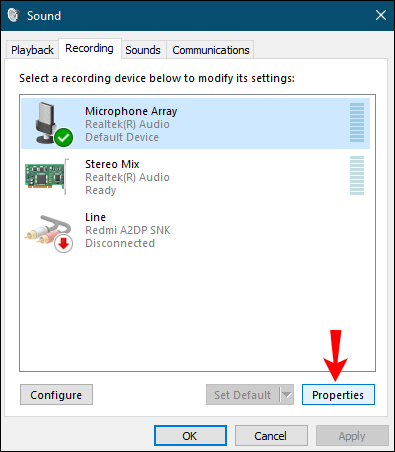
6. Идите на картицу „Нивои“.

7. Користите клизач да повећате „Мицропхоне Боост“.

8. Тестирајте свој микрофон да видите да ли ради.
Мац
1. Додирните икону Аппле.
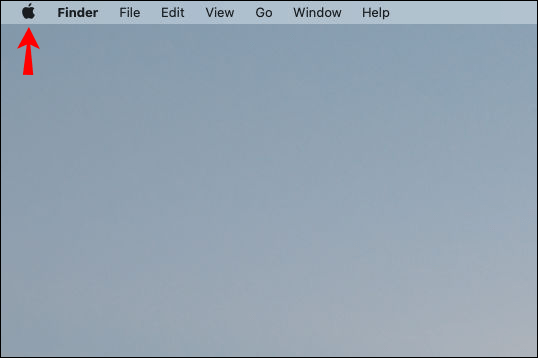
2. Додирните „Систем Преференцес“.

3. Додирните „Звук“.

4. На картици „Улаз“ изаберите микрофон који користите.
5. Подесите клизач „Инпут волуме“.
6. Говорите својим нормалним гласом да бисте га тестирали.
Позадинска бука није ваш избор
Сада сте научили како да смањите позадинску буку на микрофону. Нежељени звуци могу бити ометајући, досадни и утицати на квалитет звука. Иако можда нећете моћи да их се потпуно решите, постоји неколико начина да их сведете на минимум и произведете висококвалитетан садржај.
Да ли сте икада имали проблема са позадинском буком? Шта је било ваше решење? Реците нам у одељку за коментаре испод.