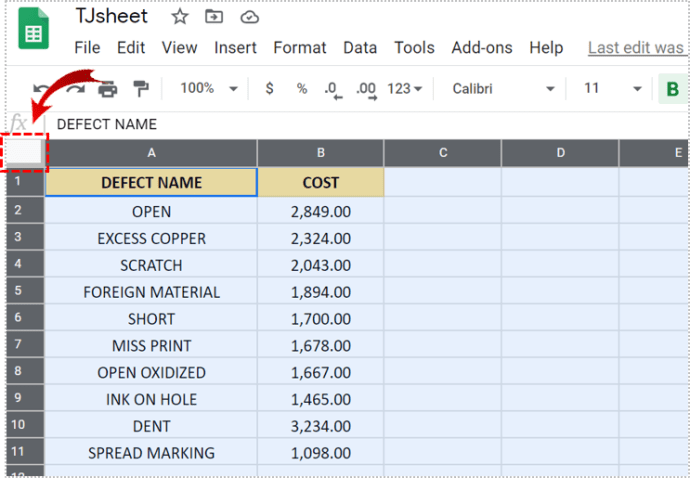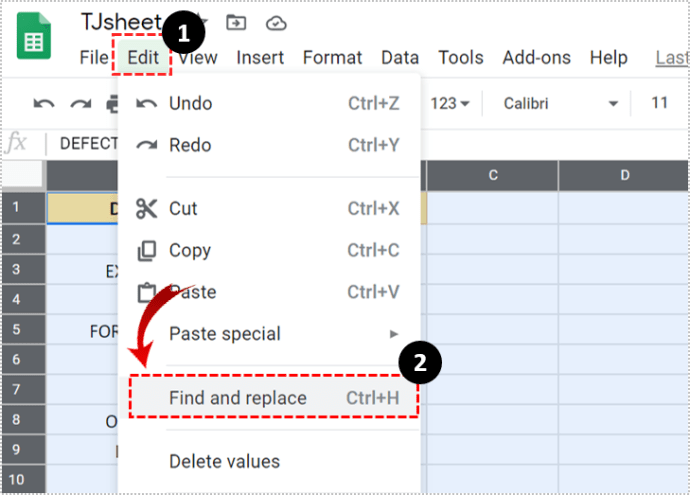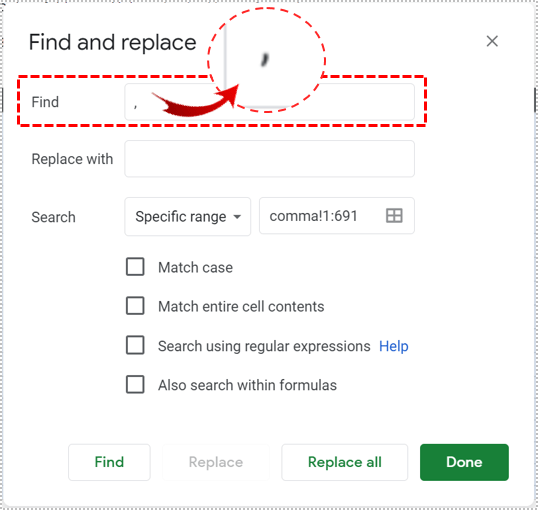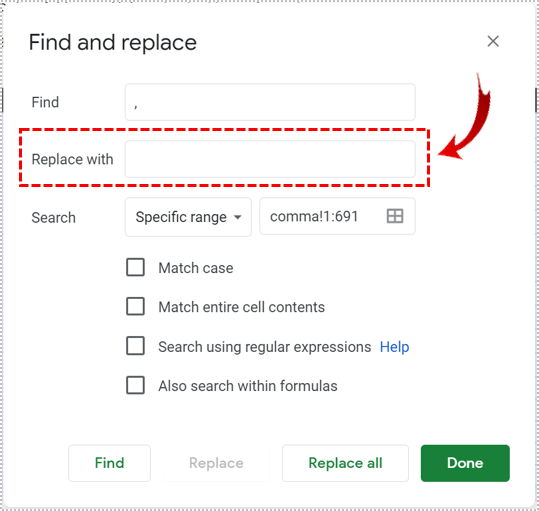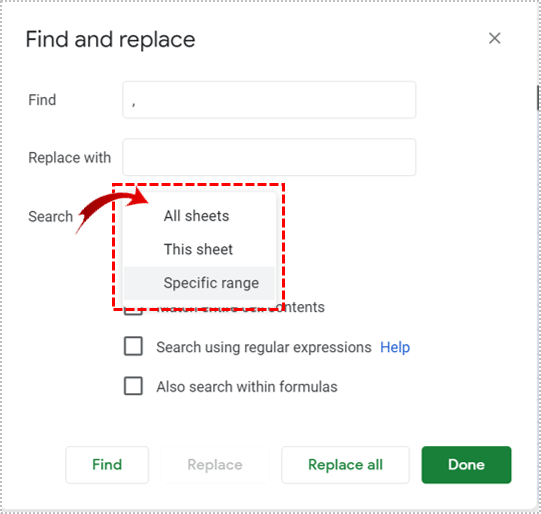Гоогле табеле имају низ алатки које вам помажу да прилагодите форматирање радног листа. Ако желите да уклоните зарезе из података, било из текста или бројева, познавање доступних техника за то ће вам добро доћи.

У овом чланку ћемо вам показати како да се решите зареза у Гоогле табелама.
Уклањање зареза из текста
Најлакши начин да уклоните зарезе у уносима текста је опција Пронађи и замени. Овај процес скенира цео лист или цео пројекат ако дефинишете опсег, а затим по потреби замењује било коју реч, симбол или број. Зарези у тексту се лако могу уклонити заменом симбола празним. Да бисте то урадили, следите ове кораке:
- Изаберите цео радни лист или бар део листа где желите да се зарези уклоне. Можете изабрати све кликом на празан простор изнад реда 1 и лево или колоне А.
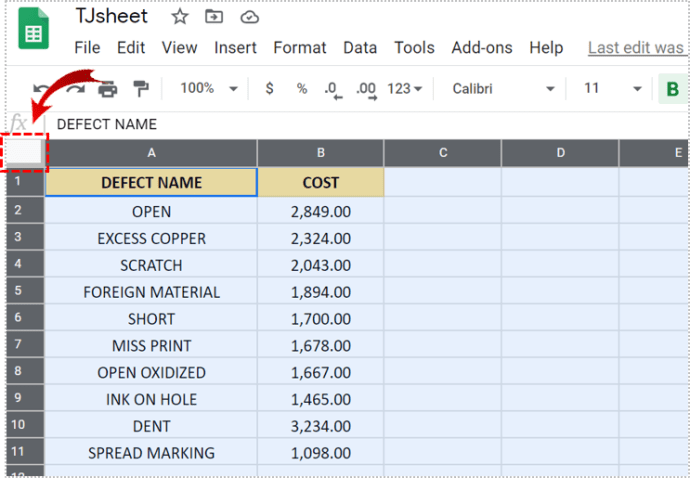
- Кликните на Едит и изаберите Финд анд Реплаце. Или алтернативно, можете користити пречицу, Цтрл + Х.
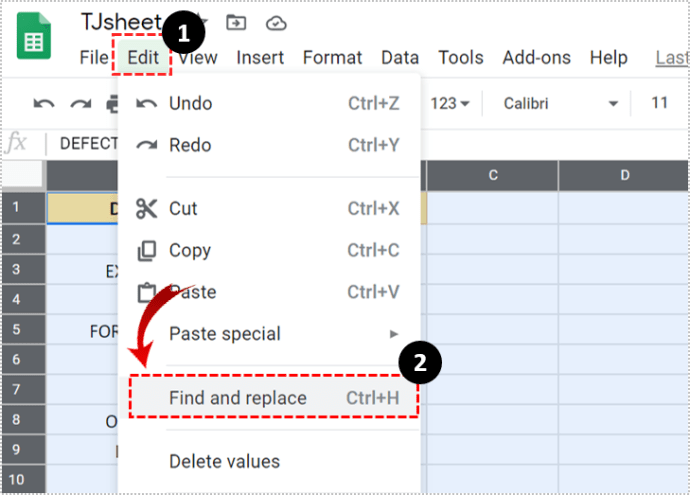
- У прозору Финд анд Реплаце ставите зарез у поље Финд.
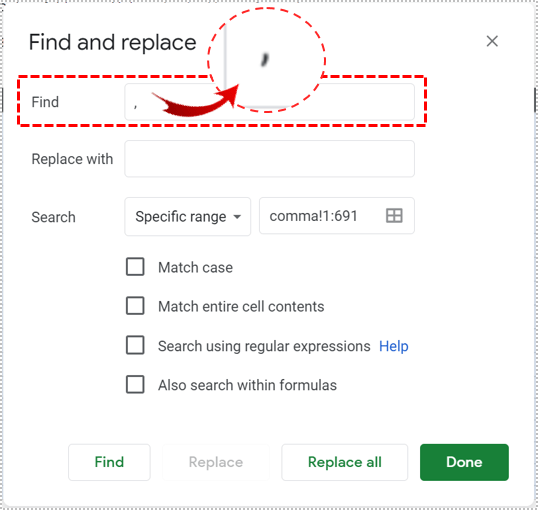
- Оставите поље Замени са празним.
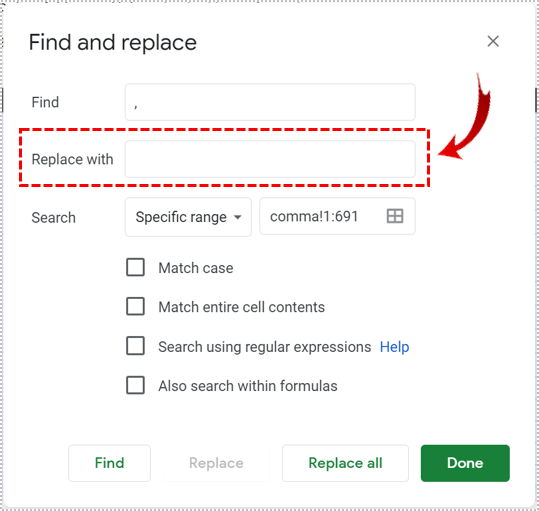
- Ако желите да претражујете више од тренутног листа, можете да изаберете ову опцију у падајућем оквиру за претрагу.
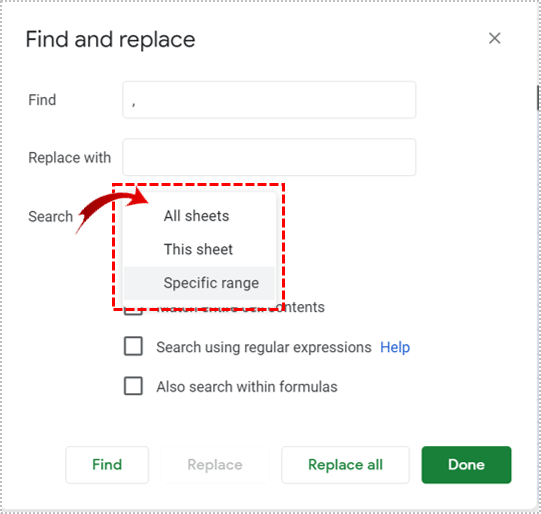
- Кликните на Пронађи, а затим Замени да бисте извршили процес један по један. Кликните на Замени све да бисте заменили све зарезе на листу.

Имајте на уму да иако ће зарези у бројевима бити уклоњени, барем што се података тиче, ово неће променити приказ. Све док су колона, ћелија или ред форматирани за приказ броја са сепаратором хиљада, ово ће бити приказано као такво.
Претварање бројева у обичан текст
Као што је раније поменуто, зарези ће наставити да се приказују чак и ако их уклоните помоћу Финд анд Реплаце ако задрже формат броја. Ако желите да ово промените, једноставно је да изаберете ћелије које желите да уредите, кликнете на Формат у горњем менију, а затим кликнете на Обичан текст.

Ово неће аутоматски уклонити зарезе са бројева који их већ имају. Међутим, са бројевима који су сада у форматирању обичног текста, коришћење методе Финд анд Реплаце ће сада радити са њима. Пратите горе наведене кораке да бисте то урадили са свим бројевима који су форматирани у обичан текст.
Прилагођено обликовање бројева
Ако не желите да своје бројеве претворите у обичан текст, али и даље желите да уклоните зарезе, можете да прибегнете прилагођеном форматирању бројева. Овај метод вам омогућава да подесите како ће се приказивати било који број података.
Ово се може урадити на следећи начин:
- Изаберите цео лист или ћелије које желите да форматирате.
- Кликните на Формат, а затим пређите курсором преко Нумбер.
- У менију који се појави, померите се надоле до дна и пређите мишем преко Више формата.
- Кликните на Прилагођени формат броја.
- У прозору који се појави изаберите постојећу опцију форматирања бројева или креирајте сопствену.

Формат 0 приказује бројеве без зареза, али неће приказати децимале. Формат 0,00 ће учинити исто, али са приказаним децималама. Такође можете користити симбол хасхтаг за креирање прилагођеног формата. Формат ####.## ће приказати бројеве без зареза, али неће приказати децималне бројеве осим ако су већи од 0.
Формат 0,00 ће приказати хиљаду као 1000,00, док ће формат ####.## приказати као 1000. Можете експериментисати са симболима да бисте пронашли комбинацију коју желите.
Уклањање зареза из рачуноводствених уноса
Ако желите да уклоните зарезе из рачуноводствених уноса, али и даље желите да задржите третман негативних бројева у загради, урадите следеће:
- Кликните на цео лист или ћелије које желите да форматирате.
- Кликните на Формат, а затим пређите курсором преко Нумбер.
- Уверите се да је рачуноводство означено. Ако није, кликните на њега да бисте га омогућили.
- Поново кликните на Формат, затим пређите курсором преко броја, а затим се померите надоле до Више формата, а затим прилагођених формата бројева.
- Прозор ће сада приказати код форматирања за рачуноводствене уносе. Избришите зарезе у коду и кликните на Примени. Избегавајте да мењате друге симболе или то може да изазове грешке на екрану.
- Бројеви рачуноводствених уноса сада треба да се приказују без зареза.

Одавде такође можете мењати валуте и друге симболе. Само имајте на уму оригинални распоред формата у случају да наиђете на грешке на екрану. Коришћење тастера за поништавање и понављање, или Цтрл + З и Цтрл + И, помоћи ће у овом погледу.

Познавање правих корака
Могућност прилагођавања форматирања радног листа је прилично корисна. Помаже да ваши подаци буду организовани, било естетски или функционално. Уклањање зареза са радног листа је једноставно све док знате праве кораке.
Да ли знате за друге савете да се решите зареза у Гоогле табелама? Поделите своје мисли у одељку за коментаре испод.